Zuweisung eines Doppelextrusionsobjekts
Das Drucken eines Doppelextrusionsobjekts ist mithilfe der MakerBot Desktop App sehr einfach. Alles was Sie dafür tun müssen, ist Ihre STL- oder OBJ-Dateien den jeweiligen Extrudern zuzuweisen.
Beginnen Sie zunächst mit der Zuweisung von Anzeigefarben für Ihre beiden Extruder. Dies erleichtert die Unterscheidung der einzelnen Objekte in der „Prepare“-Ansicht bzw. erlaubt das Anpassen der Farbe von Objekten an die jeweilige Filamentfarbe. Öffnen Sie das „Edit“-Menü und wählen Sie anschließend „Settings“. Wenn Sie einen Mac verwenden, wählen Sie „MakerBot“ und anschließend „Preferences“. Wählen Sie die gewünschten Farben aus und bestätigen Sie mit „Save“.
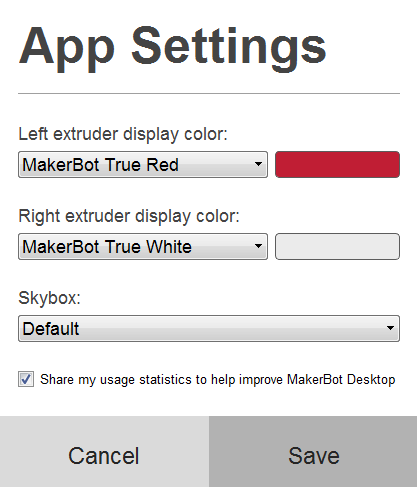
Um ein Objekt bzw. ein Teil eines Objektes einem Extruder zuzuweisen, klicken Sie es an, um es zu markieren. Klicken Sie anschließend den „Object Information“-Button in der „Prepare“-Ansicht an. Diesen erreichen Sie auch durch Drücken der O-Taste. Sollte der „Object Information“-Button nicht zu sehen sein, überprüfen Sie das „Devices menu“ im oberen Bereich des Bildschirms; dieser Button erscheint erst, wenn ein dualextrusionsfähiges Modell, wie z.B. der MakerBot Replicator 2X in dem Feld „Devices“ eingetragen ist.
Nutzen Sie das Dropdown-Feld im „Object Information“-Menü, um den gewünschten Extruder auszuwählen, der zum Drucken des Objekts bzw. Teils eines Objekts verwendet werden soll.
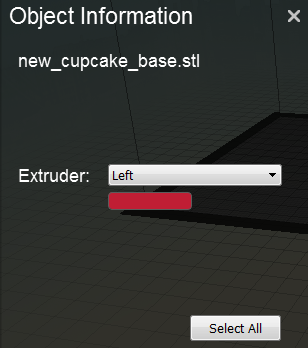
Dual Extrusion Slicing-Einstellungen
Beim Klick auf „Settings“, erscheinen eine Reihe von Spezial-Einstellungen, die sich mit dem Doppelextrusionsdruck befassen. Legen Sie zunächst fest, welches Material in welchem Extruder geladen ist. Unterschiedliche Filamenttypen erfordern unterschiedliche Einstellungen.
Wählen Sie als nächstes, ob Sie entweder mit Raft und/oder Supports drucken möchten. Bei der Dualextrusion stehen Ihnen eine ganze Reihe von Optionen zur Verfügung, nicht nur das Ein- und Ausschalten. Nutzen Sie die Raft- und Support-Dropdownfelder, um zwischen den folgenden Optionen zu wählen:
- Wählen Sie „Off“, um Rafts oder Supports zu deaktivieren.
- Wählen Sie „Left Extruder“ oder „Right Extruder“, um Rafts oder Supports nur vom linken oder rechten Extruder drucken zu lassen.
- Wählen Sie „Color-Matched“, um das Material Ihrer Rafts und Supports automatisch bestimmen zu lassen. Wenn Sie ein Objekt mit nur einem Material drucken, werden Rafts und Supports automatisch vom selben Extruder gedruckt. Wenn Sie ein Dualextrusionsobjekt drucken, werden die Rafts und Supports aus beiden Materialien gebildet, sodass jedes Teil Ihres Objekts nur mit Rafts und Supports der gleichen Farbe umgeben ist.
Wählen Sie ein Profil und bearbeiten Sie die übrigen Einstellungen wie gehabt. Bestätigen Sie mit „Save“, um die Einstellungen zu übernehmen.
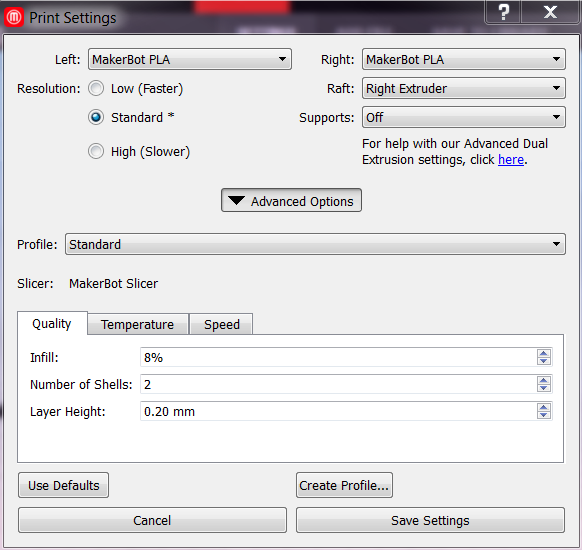
Dual Extrusion-Beispiele
Welche Dualextrusionseinstellung zum Einsatz kommt, hängt davon ab, was Sie drucken. Die folgenden Beispiele zeigen, wie die Einstellungen für Rafts und Supports je nach Drucktyp optimiert werden können.
- Zweifarbendruck mit Überhängen
Weisen Sie im „Object Information“-Menü jedem Objekt einen korrekten Extruder zu. Nachdem jedes Objekt einem Extruder zugeordnet wurde, klicken Sie auf den „Settings“-Button. Setzen Sie sowohl Raft, als auch Supports auf „Color-Match". Nehmen Sie anschließend Ihre gewünschten Einstellungen vor und beginnen Sie mit dem Druckvorgang bzw. exportieren Sie die Datei. Die MakerBot Desktop Software ordnet automatisch Ihre Rafts und Supports an und sorgt dafür, dass diese jeweils in der gleichen Farbe gedruckt werden, wie das jeweilige Objekt.

- Zweifarbendruck ohne Überhänge
Nutzen Sie das „Object Information“-Menü, um jedes auf der Bauplatte befindliche Objekt einem entsprechenden Extruder zuzuweisen. Nachdem jedes Objekt einem Extruder zugeordnet wurde, klicken Sie auf den „Settings“-Button. Setzen Sie den Raft auf „Color-Match“ und Supports auf „Off“. Nehmen Sie anschließend Ihre gewünschten Einstellungen vor und beginnen Sie mit dem Druckvorgang bzw. exportieren Sie die Datei. Die MakerBot Desktop Software ordnet automatisch Ihre Rafts an und sorgt dafür, dass diese jeweils in der gleichen Farbe gedruckt werden, wie das jeweilige Objekt.
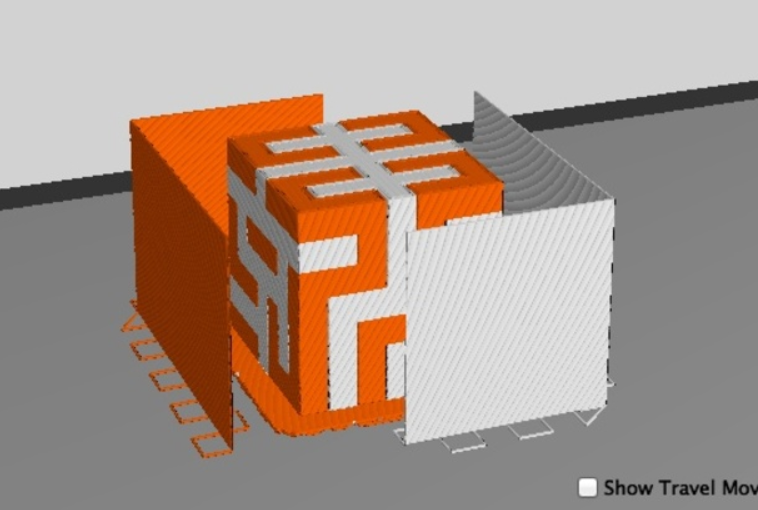
- Einfarbendruck
Nutzen Sie das „Object Information“-Menü, um das Objekt auf Ihrer Bauplatte einem beliebigen Extruder zuzuweisen. Klicken Sie anschließend auf den „Settings“-Button. Setzen Sie den Raft auf „Color-Match“. Sollte Ihr Objekt keine Überhänge haben, setzen Sie die Supports auf „Off“. Sollten Überhänge vorhanden sein, setzen Sie die Supports auf „Color-Match“. Nehmen Sie anschließend Ihre gewünschten Einstellungen vor und beginnen Sie mit dem Druckvorgang bzw. exportieren Sie die Datei. Die MakerBot Desktop Software druckt automatisch Ihre Rafts und, falls benötigt, Ihre Supports in der gleichen Farbe, wie das jeweilige Objekt.


